学生のうちに Times でチームを形成するにはどうすればよいですか?
まず、学生は、提供されたリンクを介して Microsoft Teams ページに移動する必要があります。
提供されたリンクから [チーム] ページにアクセスできます。
このページにアクセスしたら、学生は新しいチームを作成することを選択する必要があります。
次に、学生にはチームを作成するためのさまざまなオプションが表示されます。
学生は、グループ作業用のチームを作成するか、特定のプロジェクト用のチームを作成するか、または研究グループ用のチームを作成するかを選択できます。
各タイプのチームには、学生のニーズに合わせたさまざまな特徴と専門分野があります。
適切なチーム タイプを選択した後、学生はチーム メンバーを追加できます。
これは、提供されたリンクを介して招待状を送信し、他の学生をチームに招待することによって行われます。
学生は、名前または電子メール アドレスを入力して、チーム メンバーを手動で追加することもできます。
メンバーが追加されると、学生はチーム活動の組織化、ファイルの共有、グループ作業の調整を開始できるようになります。
学生はモバイル デバイスで Teams を使用して、どこにいてもチームにアクセスすることもできます。
このようにして、学生は Microsoft Teams でチームを作成し、組織化し、簡単かつ効果的に共同作業することができます。
これらの簡素化された手順により、学生は協力し、知識を交換し、学習で成功を収めることができます。
Teams でチームを形成する手順
- MS Teams アカウントにログインします。
- 左側のメニューの「チーム」タブに移動します。
- プログラム内の現在のチームを確認してください。
既存のチームに参加したい場合は、チームカードの上にカーソルを置き、「チームに参加」を選択します。 - 新しいチームを作成する場合は、「チームの作成」カードの上にカーソルを置き、「新しいチームの作成」を選択します。
- 作成したいチームのタイプを選択します。
グループ作業チーム、プロジェクトのチーム、さらにはクラス チームを作成できます。 - チームに名前を付け、簡単な説明を追加します。
- 利用可能なユーザーのリストからユーザーを選択して、チーム メンバーを追加します。
メールアドレスを入力して人を追加することもできます。 - チームのニーズに合ったプライバシー設定を選択してください。
- 完了したら、「作成」をクリックしてチームを作成します。
- チーム カードがチーム リストに表示されます。
これで、チーム メンバーとのコミュニケーションとコラボレーションを開始できるようになりました。
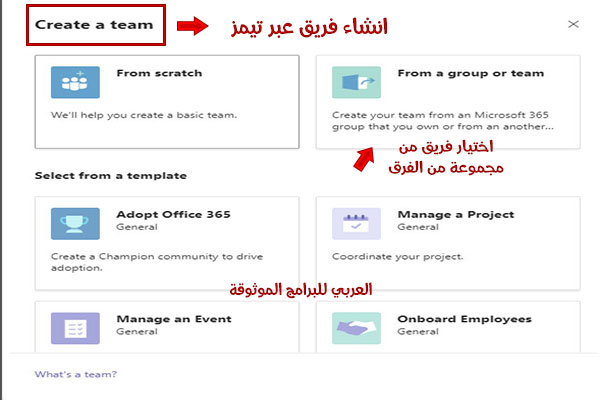
THAM の学生チームに共通する課題
テムズ大学の学生チームは多くの共通の課題に直面しています。
新しい環境に適応し、さまざまなテクノロジーに対処する必要があるため、オンライン学習インターフェイスは学生にとって特有の課題となる可能性があります。
また、伝統的な教室環境にいないため、孤立感を感じたり、社会的接触が不足したりすることもあります。
Teams インターフェイスは、管理者と教育者が会議を管理し、チーム設定を調整するためのベスト プラクティスを提供します。
標準チャネルは Teams のすべてのチーム メンバーが利用できるため、コミュニケーションや共同作業が容易になります。
特定の学生グループをターゲットにする必要がある場合は、そのための特別なチャネルを使用できます。
分散したチームの管理に関しては、Teams の学生は、特に異なるタイムゾーンを越えて作業している場合、共同作業や共有プロジェクトの整理が困難になることがあります。
しかし、Teams のコラボレーション ツールを使用すると、学生は団結して効率的に作業して、より多くのことを達成できます。
共有仮想タスク リストを使用すると、共有プロジェクトを常に把握し、タスクを割り当て、進捗状況を追跡できます。
Times で会議リンクを作成するにはどうすればよいですか?
- Teams アプリケーションでアカウントにログインした後、プログラム インターフェイスから [Teams] タブに移動します。
- 画面上部に「編集」ボタンがあります。
それをクリックして会議リストを開きます。 - ミーティングメニューで、「新しいミーティングの作成」オプションまで下にスクロールします。
このオプションをクリックします。 - 新しいウィンドウが表示され、会議のタイトル、参加者、タイミング、期間などの会議の詳細を指定できます。
- すべての詳細を入力したら、「会議を作成」ボタンをクリックして会議を作成します。
- 会議が作成され、ウィンドウに会議のリンクが表示されるようになります。
「リンクをコピー」ボタンをクリックすると、会議リンクをコピーして他の人と共有できます。
Microsoft Teams で会議を開催するにはどうすればよいですか?
Microsoft Teams の会議に参加したい場合は、いくつかの簡単な手順に従うことができます。
まず、アプリ上でアカウントにログインします。
サインインしたら、Teams カレンダーに移動し、画面の右上隅にある [会議] ボタンをタップします。
サインインしていない場合は、[送信] をクリックして Microsoft Teams を開くことができます。
次に、アプリバーの「カレンダー」を選択し、「新しい会議」を選択します。
ウィンドウが表示され、会議のタイトルを入力し、他の人を招待し、会議の目的を説明する詳細を追加できます。
ミーティングIDがわかっていれば、IDを入力するだけですぐに簡単にミーティングに参加できます。
会議に参加したら、会議の成功を促進するために Teams の機能を探索できます。
会議の時間が近づくと、会議開始の XNUMX 分前にカレンダーのイベントに「参加」ボタンが表示されます。
他の人がミーティングに参加すると、イベントの色が変わり、それを知らせます。
ミーティングをクリックするだけで参加できます。
会議オプションは、会議中に特定の機能を増加、制限、またはオフにすることができる一連の設定です。
主催者は会議のオプションを変更して、Microsoft Teams での会議の実施方法に影響を与えることができます。
タイムズ プログラムの参加者は何名ですか?
Times プログラムでは、Microsoft は会議の参加者数を 49 人まで増やすことができます。
これにより、ユーザーは多数の人を簡単に会議に招待し、交流することができます。
この大容量のおかげで、チームやワークグループは効果的にコミュニケーションを図り、参加人数の制限なくグループ ディスカッションを行うことができます。
これにより、チームワークのエクスペリエンスが強化され、チーム間の効果的なコラボレーションがサポートされます。
Teams ユーザーは、モバイル アプリケーションの使用、ファイルの共有、会議中のアプリケーションとの対話などの追加機能を利用することもできます。
学生向け Microsoft Teams とは何ですか?
Microsoft Teams は、オンライン学習プラットフォームを提供することを目的として、学童や学生向けに特別に作成されたコラボレーション アプリケーションです。
このアプリケーションは、生徒と教師の間のコミュニケーションとコラボレーションのための重要なツールです。
学生は Teams を使用して教育リソースやレッスンにアクセスしたり、仮想クラスに参加したりすることもできます。
生徒は、Microsoft Teams アプリのグループ チャットまたはプライベート チャットを使用して、クラスメートや教師と通信できます。
アイデア、ディスカッション、ドキュメント、写真を共有したり、無料の音声通話やビデオ通話を行うこともできます。
さらに、生徒は Microsoft Teams アプリを使用して、宿題やプレゼンテーションを提出したり、学術的なディスカッションに参加したり、教師から指示を受けたり、個人的な課題を作成したりすることができます。
TEAMZ教育プラットフォームとは何ですか?
Teams Education は、Microsoft が開発したオンライン学習プラットフォームです。
教師と生徒に、遠隔教育の文脈でのコミュニケーションとコラボレーションを可能にする統合学習環境を提供します。
TEAMZ プラットフォームは、教師が講義をライブ配信したり、プレゼンテーションやさまざまなファイルを簡単に閲覧したりできるため、バーチャル授業や講義の開催に最適です。
さらに、Teams プラットフォームは、テキスト チャット、音声通話、ビデオ通話など、教師と生徒間の直接コミュニケーションのためのツールを提供します。
生徒は簡単に質問や問い合わせをすることができ、教師からすぐに回答が得られます。
TIMZ 教育プラットフォームを使用すると、学生は教室ファイル、オーディオ クリップ、教育ビデオなどのさまざまな教育リソースにアクセスできます。
さらに、教師は課題やテストを作成して、生徒の成績を測定し、スキルを評価することができます。
TIMZ 教育プラットフォームは、生徒と教師の個人情報とデータのプライバシーを保証する安全で保護された環境です。
教師は生徒のグループごとにパーソナライズされた学習クラスを作成し、必要に応じてプライバシー設定を調整できます。

Microsoft Teams は無料ですか?
Microsoft Teams は、ユーザーが簡単かつ柔軟に通信および共同作業できるようにする無料バージョンを提供します。
Teams の無料版を使用すると、オンラインで他の人と会ったり、チャットしたり、ファイルを共有したりできます。
どこにいても、他の人と簡単にコラボレーションできます。
Teams のおかげで、友人、家族、同僚と簡単かつシームレスにコミュニケーションできるようになります。
より多くの機能を利用し、Teams を最大限に活用するには、有料サブスクリプションにアップグレードできます。
これは、提供される手順に従って行うか、Teams Free や Skype や Outlook などの他の Microsoft サービスへのサインインに使用するのと同じアカウントを使用して行うことができます。
無料の Teams は、いつでもどこでも計画、共有、チャットできる統合コンタクト センターを提供します。
友達をすぐに見つけたり、ファイルを共有したり、最長 60 分間の無制限のグループ会議を開催したりできます。
Microsoft の無料 Teams は、家族や友人を集め、通話、チャット、会議を通じてつながりをすべて XNUMX つのアプリで行うのに役立ちます。
Teams の無料機能にアクセスして最大限に活用するには、Skype、OneDrive、または Outlook を使用している場合は、既に所有している Microsoft アカウントを使用して Teams にサインインおよびサインアウトできます。
さらに、Teams の無料版に加えて、無料で使用できる標準版のほか、大規模な組織向けに有料のサブスクリプション プランも用意されています。
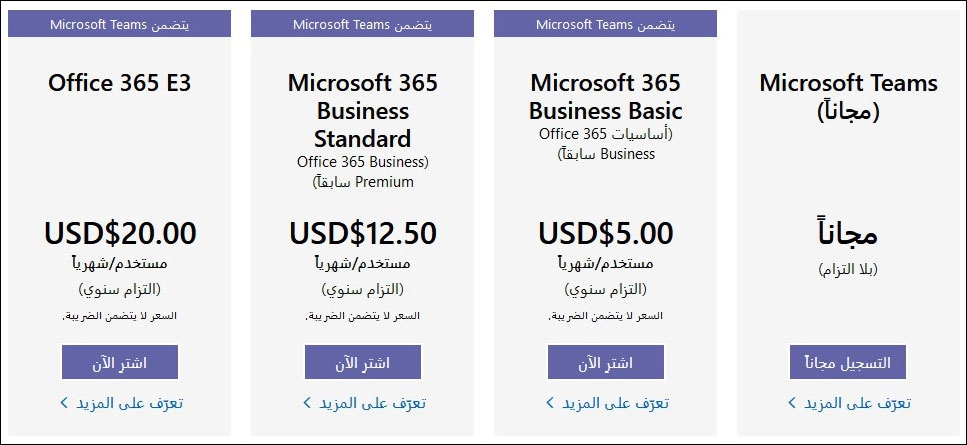
タイムズはソーシャル ネットワーキング サイトですか?
Microsoft Teams は個人やチーム間のコミュニケーションとコラボレーションを可能にしますが、従来のソーシャル ネットワーキング サイトには分類されません。
チームは、チームワークを組織し、生産性を向上させることを目的とした高度なツールを提供するため、単なるコミュニケーション プラットフォーム以上のものと考えることができます。
チームは、個人的な交流よりも、組織という文脈でのチームワークを重視します。
また、プロジェクトとタスクの管理が容易になり、チームのコミュニケーションと調整が向上します。
ただし、Microsoft は、Teams 内の作業チーム間のコミュニケーションのためのサービスの一部として、「Viva Engage」と呼ばれる新しいソーシャル プラットフォームを開始しました。
Viva Engage には、ソーシャル コミュニケーションを強化し、チームワーク エクスペリエンスを強化することを目的としたさまざまなツールと機能が含まれています。
ユーザーは、Viva Engage を通じてグループやグループ チャットに参加し、コンテンツを共有し、フィードバックを提供し、他のユーザーと対話することができます。

